Maintain Matter Information
The Maintain Matter Information routine allows the user to enter and maintain Matter information. The user can also access various other routines from within the Maintain Matter Information routine.
When the Maintain Matter Information routine is accessed from the eQuinox main menu, the screen shown below will be displayed.
Note: A Matter cannot be deleted from the system if it is being reference by any current WIP, Billing, or Trust transactions. If the user attempts to delete a Matter that is currently being referenced in the system, they will be alerted with a message and then prevented from doing so.
Field Definition

Client - The unique identifier and name of the Client. A selection may be made from the Look-Up form provided. To enter a new Client, the user must first enter the Client as an entity through the Maintain Entities (Entity Search) routine, and then click the Client button; the user will then be taken to the Maintain Client Information routine where they can enter the Client information. Once the new Client has been entered into the system in this fashion, they will then appear in this List of Values.
Matter - The Matter number and name. When entering a new Matter, the Matter number will be automatically generated. Matter numbers are unique to the Client, not to the Firm. Note: If the user is viewing a Matter that has been closed, the word "Closed" will be displayed in red on the right of the Matter Name, as seen above; if the Matter is not closed, nothing will appear in this area.
Comments - Any additional information about the Client or the Matter that may be of use to the Timekeeper.
Date Opened - The date on which the Matter was opened. A date selection may be made from the calendar provided. When entering new Matters, this field defaults to the current system date, but can be changed by clicking the "Change Date" button (i.e. this button appears only when entering new Matters) and selecting a different date.
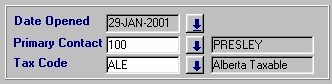
Primary Contact - The Primary Contact for the current Matter. A selection may be made from the List of Values provided.
Tax Code - The Tax Code that applies to the current Matter. The Tax Code represents the type of Tax that will be charged on this Matter. A selection may be made from the List of Values provided.
Dept - The Department in the Firm that is associated with the Matter. A selection may be made from the List of Values provided. Once the Department is selected, the Office that houses that Department will also be displayed. Note: If this field is left blank, the information will default from the Client level.
Mgmt Group - The Management Group that is associated with the Client. A selection may be made from the List of Values provided. Once a selection is made, the Management Group Name will also be displayed. Note: If this field is left blank, the information will default from the Client level.
Case Code - The type of Case or Matter (i.e. Commercial Litigation, Personal Injury Litigation). A selection may be made from the List of Values provided.
The remainder of the Maintain Matter Information form consists of tabs: Billing, Nature, Resp (Responsible Timekeepers), Bill (Billing Timekeepers), Orig (Originating Timekeepers), Bill Ent (Billing Entities), Alternates, and Closed. To switch between tabs, simply click on the tab title.
The Billing Tab
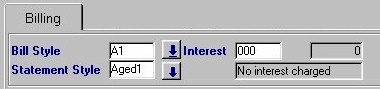
Bill Style - The style in which Bills for the current Matter are to be produced. A selection may be made from the List of values provided.
Statement Style - The style in which Billing Statements for the current Matter are to be produced. A selection may be made from the List of Values provided.
Interest - The Interest Code representing the Interest Rate that will be charged to late Bills. A selection may be made from the List of Values provided. Once an Interest Code is selected, the Interest Rate and Description are also displayed.

Distribution - The way in which Fee Credits are to be distributed among Timekeepers. A selection may be made from the List of Values provided.
Resp Tmkp %, Orig Tmkp % - The Responsible Lawyer and Originating Lawyer distribution percentages. These fields are used only in conjunction with options 5 (Pro-rate fees, disbursements, tax -- noneligible to Responsible Professional) and 6 (Pro-rate fees, disbursements, tax -- noneligible to Originating Professional) in the Distribution Options List of Values. These fields allow fees, disbursement, and taxes to be pro-rated by a specified percentage.
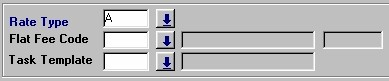
Rate Type - The Rate Type to be applied to the current Matter (i.e. Internal Rate, Standard Rate, Legal Aid Rate). A selection may be made from the List of Values provided.
Flat Fee Code - The type of Flat Fee, if any, that is to be applied to the current Matter. Flat Fees are set amounts that are charged for specific tasks or types of Matters. If the Matter is assigned a Flat Fee, the Client will be billed only the Flat Fee amount, regardless of the amount of Time spent on the Matter. A selection may be made from the List of Values provided. Once a selection is made, the Flat Fee Description and Flat Fee Amount will also be displayed.
Task Template - In eQuinox, Firms are given the option to Bill Clients on a Task basis. The process of Task Billing involves Matters being broken down into Phases, and Phases then being broken down into individual Tasks. If the current Matter is to be Billed according to Tasks, the user must select the appropriate Task Template from the List of Values provided.
Override - The dollar amount entered in this field will override the Flat Fee Amount normally charged for the type of Matter indicated by the selection made in the Flat Fee Code field. For example, if the user selects "Will" from the Flat Fee Code List of Values, the amount normally charged to Client for a Will is automatically displayed. However, if the user chooses not to charge the current Client the standard flat fee amount for their Will, they can enter a different amount in this field.
Wip Limit - The maximum amount of Work in Process that may be posted to the current Matter. Once the limit is reached, the Client must be billed. The number entered is in dollar format. Note: If this field is left blank, the information will default from the Client level.

Bill Cycle - The frequency at which the Client is to be billed (i.e. Monthly, Quarterly, Yearly). A selection may be made from the List of Values provided. Note: If this field is left blank, the information will default from the Client level.
Next Bill Date - The date on which the Client is to be billed next. A date selection may be made from the Calendar provided. Note: If this field is left blank, the information will default from the Client level.
Contingency - The Yes/No (checked/unchecked) value of this field indicates whether or not billing for this Matter is based on a Contingency Fee. Contingency Fees are a method of paying a lawyer for legal representation by which, instead of an hourly or per job fee, the lawyer receives a percentage of the money the client obtains after settling or winning the case.
Billable - The Yes/No (checked/unchecked) value of this field indicates whether or not this Matter is Billable. If the Matter is not Billable, the Client will not be required to pay any fees, and most other Billing information becomes irrelevant.
Ontario Levy - This field applies solely to the province of Ontario. The Yes/No (checked/unchecked) value of this field indicates whether or not this Matter attracts a Transaction Levy Surcharge, whereby each Civil Litigation transaction and each Real Estate transaction will attract a flat levy surcharge, regardless of the number of documents registered pursuant to each transaction.
Use Bill Entity Rates - The Yes/No (checked/unchecked) value of this field determines whether or not the rates established for the associated Bill Entity will be applied when billing this Matter.
The Nature Tab
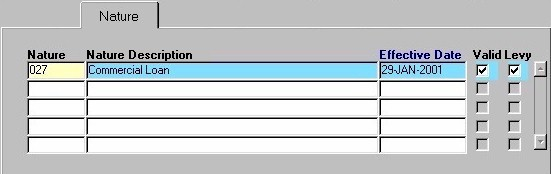
Nature, Nature Description - The unique identifier and name/description of the Nature of Practice classification being applied to the current Matter. A selection may be made from the list of values provided.
Effective Date - The date on which the current Nature of Practice classification for this Matter came into effect. A date may be selected from the calendar provided.
Valid - Since these records cannot be edited or deleted, the Yes/No (i.e. checked/unchecked) value of this field indicates whether or not the current Nature of Practice classification still applies to this Matter.
Levy - The Yes/No (i.e. checked/unchecked) value of this field indicates whether or not Matters with the current Nature of Practice classification attract a Transaction Levy Surcharge.
The Resp (Responsible Timekeepers) Tab
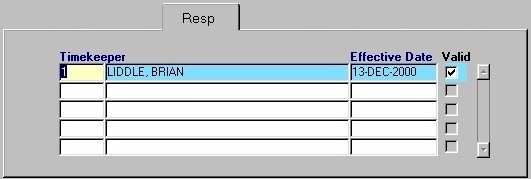
Timekeeper
The unique identifier and name of the Responsible Timekeeper for the current Matter. A selection may be made from the list of values provided.
The date on which the Responsible Timekeeper's position with the current Matter came into effect. A date may be selected from the calendar provided.
Valid Since these records cannot be edited or deleted, the Yes/No (i.e. checked/unchecked) value of this field indicates whether or not the current Responsible Timekeeper is still associated with the current Matter.
The Bill (Billing Timekeepers) Tab
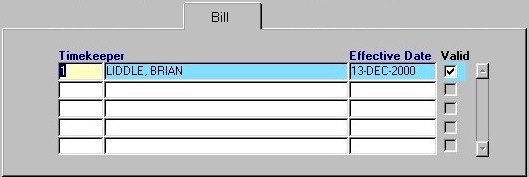
Timekeeper - The unique identifier and name of the Billing Timekeeper for the current Matter. A selection may be made from the list of values provided.
Effective Date - The date on which the Billing Timekeeper's position with the current Matter came into effect. A date may be selected from the calendar provided.
Valid - Since these records cannot be edited or deleted, the Yes/No (i.e. checked/unchecked) value of this field indicates whether or not the current Billing Timekeeper is still associated with the current Matter.
The Orig (Originating Timekeeper) Tab
Effective Date - The date on which the Originating Timekeeper's position with the current Matter came into effect. A date may be selected from the calendar provided.
Valid - Since these records cannot be edited or deleted, the Yes/No (i.e. checked/unchecked) value of this field indicates whether or not the current Originating Timekeeper is still associated with the current Matter.
Timekeeper - The unique identifier and name of the Originating Timekeeper for the current Matter. A selection may be made from the list of values provided.
Percent, Total Percentage - The Percent of the Fees distributed to Originating Timekeepers that go to this Timekeeper (i.e. if 10% of all Fees for this Matter go to the Originating Timekeepers, this number represents the percentage of that 10% that goes to this individual). The Total Percentage for all Originating Timekeepers for the current Client/Matter is also displayed: this number cannot exceed one hundred percent.
The Bill Ent (Billing Entities) Tab
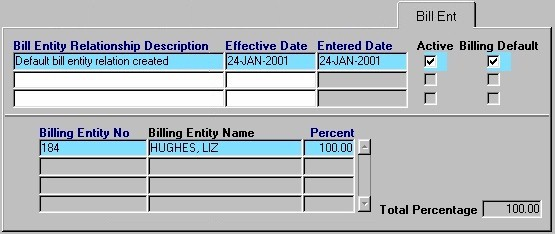
Note: In eQuinox, Billing Entities are those people who may or may not be Clients, but who are responsible for the Bill for a particular Client (i.e. Billing Parties).
Bill Entity Relationship Description - A description of the relationship between the Client/Matter and the current Billing Entity. This description must be manually entered by the user.
Effective Date - The date on which the current Billing Entity's relationship with the Client/Matter came into effect. When entering new records, this field DOES NOT default to the current system date; the user must manually enter the date or make a selection from the calendar provided.
Entered Date - The date on which the current Billing Entity was entered into the system as a Billing Entity for this Client/Matter. When entering new records, this field defaults to the current system date, but this may be changed by making a selection from the calendar provided.
Active - The Yes/No (i.e. checked/unchecked) value of this field indicates whether or not the current Billing Entity record for this Client/Matter is still valid.
Billing Default - The Yes/No (i.e. checked/unchecked) value of this field indicates whether or not the current Billing Entity is used automatically when billing for this Client/Matter.
Billing Entity No, Billing Entity Name - The unique identifier and name of the current Billing Entity. A selection may be made from the list of values provided.
Percent, Total Percentage - The Percent of the total billings for this Client/Matter that the current Billing Entity is responsible for. The Total Percentage for all Billing Entities for the current Client/Matter is also displayed: this number cannot exceed one hundred percent.
The Alternates Tab
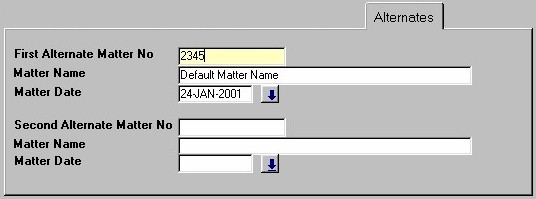
First Alternate Matter No, Second Alternate Matter No - Any alternate Matter Numbers under which the current Matter may exist in the system.
Matter Name - Any alternate Matter Names under which the current Matter may exist in the system.
Matter Date - The Date on which the current Matter was opened under a different Matter Name or Matter Number. A date selection may be made from the Calendar provided.
The Closed Tab
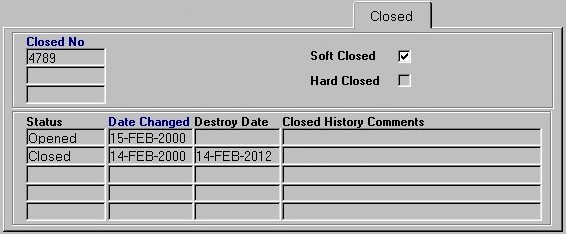
Closed No - The Closed Matter Number assigned to the current Matter when it was last closed. This information cannot be edited by the user.
Soft Closed - The Yes/No (checked/unchecked) value of this field indicates whether or not the current Matter has been Soft Closed, allowing information to be added or posted to the Matter after it has been closed.
Hard Closed - The Yes/No (checked/unchecked) value of this field indicates whether or not the current Matter has been Hard Closed, as entered in the Close Client Files routine. If a Matter has been Hard Closed, information cannot be added or posted to that Matter. The user cannot edit this field.
Status - The status of the current Matter (i.e. Opened, Closed), as entered through the Close Client Files routine. These records cannot be deleted, which allows the user to view the status history of each Matter.
Date Changed - The date on which the status of the current Matter was changed through the Close Client Files routine. These records cannot be deleted, which allows the user to view the status history of each Matter.
Destroy Date - The date on which the closed Matter is to be destroyed or removed from the system, as entered in the Close Client Files routine. The user may not edit this field.
Closed History Comments - Any additional information about the closing of the current Matter that should be noted, as entered in the Close Client Files routine. The user cannot edit this field.
Navigation To Other Routines:
At the bottom of the form are a series of buttons, from which the user may navigate to other routines. Note: Each button has a "hot key", which allows the user to access the associated routine by just using the keyboard. the "hot key" is identified by the underlined letter in that button's label. For example, to access the File Locations screen, the user can press Alt + F.
Default Matter - Allows the user to accept all default information. For example, Bill Cycle, Next Bill Date, and WIP Limit will default to the values entered at the Client level once the user clicks this button. If information has been entered in these fields at the Matter level, it will be overwritten with the information taken from the Client level. This button is enabled only when entering a new Matter.
The next two groups of buttons, seen on the left and below, access routines that store "extra" information regarding Matters. This information does not have to be entered before a new Matter can be saved.
Case Mgmnt - Allows the user to access the Client File Case Schedules routine. For more information, see Client File Case Schedules.
File Locations - Allows the user to view or enter hard copy file locations. For more information, see File Locations.
Case Budget - Allows the user to access the Task Billing Budgets routine. This option may only be used with those Matters following a designated Task Template. For more information, see Maintain Task Billing Budgets.
Events - Allows the user to set Limitation Dates for specific Events that will occur throughout the course of the Matter. For more information, see Limitation Events.
Special Rates - Allows the user to assign Special Timekeeper rates for the current Matter. For more information, see Special Rates.
Restrict Posting - Allows the user to set Time Posting Restrictions for the current Matter. For more information, see Time Posting Restrictions.
Affiliations - Allows the user to easily view any Affiliations or Conflicts associated with the current Matter. For more information, see Matter Affiliations and Conflicts.
Comments - Allows the user to view or enter comments about the Matter. For more information, see Timekeeper Comments.
Financial Summary - Allows the user to view or enter financial details for the Matter. For more information, see Financial Summary (Client Statistics).
Once the user has finished entering or updating information, they must click the Save button or press F10 to commit the changes to the database.
区